Traverse Global v11.2 - Service Repair
Formula Tables
Formula Tables contain the columns and rows of numbers that make up the wage brackets, base amounts and percentages for withholding for federal, state and local taxes. Formulas are used to calculate federal, state, and local taxes, withholdings, deductions, employer costs, and user-defined deductions. When performing a calculation based on a formula, the system looks for information by the position of the lines in the table.
Federal and State Tax formula tables are maintained by OSAS when changes are made. A year end tax update is released at the end of each calendar year with the updates for the upcoming payroll year. If changes are made to the federal or state tax tables in the middle of the year a paper change is put on the OSAS web site in the Partner Portal and Customer Portal sections.
Use the Formula Tables function to calculate federal, state, and local taxes, withholdings, deductions, and employer costs using formulas. If you manage multiple companies in Traverse, each with its own tax rate, you can also set up company specific SUI formula tables. When performing a calculation based on a formula, the system looks for information by the position of lines in the formula table.
Local tax tables are not maintained by OSAS. To maintain local tax tables please contact your reseller.
- Select the payroll Year for the table you want to work with.
- Select a Table ID to work with, or click the New button on the toolbar to enter a new table ID.
- Select or enter the filing Status. Example: S for single, M for married, H for head of household, etc.
- To work with user-defined company-specific tax tables, check the Show Company Specific Tax Tables check box; otherwise, clear the box to work with federal and state tax tables pre-defined by the Payroll system. When the box is checked the new table added will be put onto the company database. With the box unchecked the new table will be put into the ST database.
- Enter or edit the Description for the table.

Creating a Formula Table
- Click the New button, on the toolbar, to open a blank formula table record.
- Select the payroll Year for the formula table.
- Enter a new table ID in the Table ID field.
Note: When entering a new table, use these naming conventions when naming the Table ID:- Federal Tables: FED_XXX, where XXX is the federal tax code.
- State Tables: PYY_ZZZ, where YY is the state ID and ZZZ is the state tax code.
- Local Tables: PYYAABBB, where YY is the state ID, AA is the local ID, and BBB is the local tax code.
- Enter a description of the table in the Description field.
- Enter the filing status for the formula table from the Status field. Example: S for single, M for married, H for head of household, etc.
- Select the Show Company Specific Tax Tables check box, if applicable, to work with user-defined company tax tables; otherwise, leave the check box clear to work with the federal and state tax tables predefined in the Payroll system. When the box is checked the new table added will be put onto the company database. With the box unchecked the new table will be put into the ST database.
- Click the Edit Header button, on the toolbar, to edit Column Headers 1 thru 6.
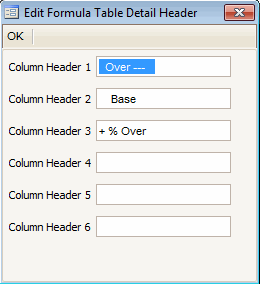
- Enter the formula conditionals. Refer to Writing Formulas for more information.
- Click the Save button, on the toolbar, to save the new formula table record.
Editing a Formula Table
- Select a formula table to edit from the Table ID field.
- Edit the fields as necessary.
- Click the Save button, on the toolbar, to save any changes made to the formula table.
Deleting a Formula Table
- Select a formula table to delete from the Table ID field.
- Click the Delete button, on the toolbar, to delete the selected formula table.
- Click Yes at the "Are you sure you want to delete selected record(s)?" prompt.
Company-Specific SUI Rates
If you manage several companies in Traverse with different tax rates, you can set up “local” company-specific formula tables and formulas to calculate and report SUI for each company. Follow these steps:
- Make sure you know the tax rate for each company before you begin.
- Beginning with the first company, select Formula Tables from the Setup and Maintenance menu.
- Select the Show Company Specific Tax Tables check box and add a new table patterned after a standard SUI table with two columns, one for Percent and one for Limit. Save your changes when you finish.
Use the naming convention PYYCCCSU where YY is the state code and CCC is the three-character company code to which the table is connected.
Use decimals, not fractions, when entering percentage rates. For example, if the rate is 1%, enter 1.000. If the rate is ½%, enter 0.500.
Selecting the check box saves the new table in the company-specific database, which is where Traverse’s stored procedures look for the percentages and limits to use when calculating SUI.
- Clear the Show Company Specific Tax Tables check box and create an identical copy of the table you created in step 3, including the table ID.
The State Unemployment Report looks in the non-company-specific ST database to generate the report, rather than the company-specific database. In order for this report to print correctly, you need two copies of the table, one in the company-specific database, one in the ST database.
- Select Formulas from the Setup and Maintenance menu and create a new formula for SUI.
- Use the naming convention PYY__SUI, where YY is the company’s state abbreviation. Note that there are two underscores and that this exact syntax must be used, otherwise it will not calculate correctly.
Enter the ID of the table you created in step 3 in the Table ID field. When you calculate checks, Traverse uses the percentage and limit from that table.
Leave the formula section blank. This makes the stored procedure program look at the company specific SUI table you created in step 3 for the percentages and limits to use in the calculation, but use the standard SUI calculation that is stored in the ST database.
- Switch to the next company and repeat the process for each company in Traverse.
Produce a Formula Tables List
Use the Formula Tables List function to view a list of earning and deduction exclusion codes you defined.